Увеличение скорости wifi роутера. Низкая скорость интернета по Wi-Fi — в чем причина и что делать? Обновляем ПО на маршрутизаторе
Плохая скорость интернета через роутер - одна из наиболее «популярных» проблем всех любителей беспроводного соединения. В предыдущих статьях мы рассказывали, а также - рекомендуем вам ознакомиться с данным материалом.
Здесь мы расскажем еще несколько «профессиональных секретов» как увеличить скорость интернета через роутер, и почему роутер не выдает полную скорость даже при оптимальном расположении маршрутизатора.
Зависит ли скорость интернета от роутера?
Скорость передачи данных в беспроводной сети wi-fi (Wireless Fidelity [вай-фай]) зависит от выбранного стандарта. Также, в этом показателе следует учитывать наличие помех, появляющихся в том же диапазоне, и условия размещения точки доступа.
Скорость стандарта N
Чтобы добиться максимальных параметров скорости нужно использовать стандарт N разработки группы IEEE 802.11. Эта группа создала несколько стандартов.
- - 802.11А
- - 802.11В
- - 802.11G
- - 802.11N
- - 802.11R
У b-стандарта наименьшая из скоростей, поэтому для ее увеличения следует переходить на g-стандарт. Однако максимальная скорость g-стандарта значительно ниже, чем у n-стандарта. Следовательно, чтобы добиться максимальной скорости раздачи интернета по беспроводной сети понадобится в роутере устанавливать n-стандарт. Данный показатель здесь находится в пределах 150 Мб/с, если передача ведется на одной антенне. Теоретически скорость вай фай роутера можно увеличить до 600 Мб/с от четырех антенн.
Ближе к реальности
Но не все так просто. Реальная скорость интернета через wifi роутер отличается от заявленной разработчиками в два раза - в сторону уменьшения. Более того, на передачу влияют различные другие факторы.
- Фактор помех. Очень немногие из клиентов умеют поддерживать диапазон 5 Ггц. Большинство работает в перегруженном диапазоне 2.4 Ггц, каналы которого также используют микроволновки, радиотелефоны и соседние точки доступа.
- обычно разделяем между клиентами, что также сильно влияет на его пропускную способность (соответственно, падает скорость интернета через роутер).
Таким образом, существенно через wifi роутер достаточно сложно. Более того, если роутер работает не в чистом N-режиме, а в режиме совместимости с предыдущими стандартами, тогда надо понимать, что устройство, поддерживающее стандарт предыдущего поколения, не сможет работать на скоростях IEEE 802.11n. Скорость передачи данных через вай фай роутер в таком случае будет соответствовать поддерживаемому стандарту.
Максимальных результатов можно добиться только на «чистом» n-стандарте с конфигурацией из нескольких приемо-передающих антенн - 4х4, например.
Роутер снижает скорость интернета: как исправить
Устанавливаем пропускную способность по n-стандарту
Беспроводные роутеры обычно поддерживают различные стандарты передачи данных, включая N и смешанные режимы на основе этого стандарта. Возьмем для примера Wi-fi-маршрутизатор Netis или TP-Link. В специальной утилите (настройках) этих роутеров можно обнаружить раздел «Беспроводный режим». В этой вкладке размещены основные настройки беспроводной сети, создаваемой точкой доступа.
Предоставляет опцию «Диапазон радиочастот». Именно в этом выпадающем списке можно обнаружить нужную настройку 802.11n.
Такая же настройка доступна и для роутера TP-LInk.
Как видим, она общая для множества маршрутизирующих устройств.
Выбор данной опции позволит перевести устройство на более высокий уровень скорости передачи данных и значительно увеличить скорость интернета через wifi. Однако и подключать к нему придется гаджеты, работающие с N-стандартом.
Как увеличить скорость интернета через wifi роутер: выбор канала
Неверно думать, что это значение показывает реальную пропускную способность конкретного сетевого соединения . Данная цифра отображается драйвером беспроводного адаптера и показывает, какая скорость подключения на физическом уровне используется в настоящее время в рамках выбранного стандарта, то есть операционная система сообщает лишь о текущей (мгновенной) физической скорости подключения 300 Мбит/c (её называют канальной скоростью), но реальная пропускная способность соединения при передаче данных может быть значительно ниже.
Реальная скорость передачи данных зависит от многих факторов, в частности от настроек точки доступа 802.11n, расстояния между клиентом и точкой доступа, числа одновременно подключенных к ней клиентских беспроводных адаптеров и др. Разница между скоростью подключения, которое показывает Windows, и реальными показателями объясняется прежде всего большим объемом служебных данных, потерями сетевых пакетов в беспроводной среде и затратами на повторную передачу.
Чтобы получить более достоверное значение реальной скорости передачи данных в беспроводной сети, можно использовать один из указанных ниже способов:
- Запустите в операционной системе Windows копирование большого файла и затем посчитайте скорость, с которой был передан этот файл, используя размер файла и время передачи (ОС Windows 7 при длительном копировании в дополнительных сведениях окна рассчитывает достаточно достоверную скорость).
- Используйте специальные утилиты, например LAN Speed Test , NetStress или NetMeter для измерения пропускной способности.
- Администраторам сетей можно порекомендовать программу (кроссплатформенная консольная клиент-серверная программа) или (графическая оболочка консольной программы Iperf).
2. Преимущества стандарта 802.11n работают только для адаптеров 802.11n.
Стандарт 802.11n использует различные технологии, включая MIMO, для достижения более высокой пропускной способности, но они эффективны только при работе клиентов, поддерживающих спецификации 802.11n (об этом можно найти информацию в статье). Нужно помнить, что использование беспроводной точки доступа стандарта 802.11n не повысит производительность работы уже существующих клиентов стандарта 802.11b/g.
3. По возможности не используйте в сети Wi-Fi устройства устаревших стандартов.
В беспроводной сети на базе точки доступа 802.11n можно использовать устройства предыдущих стандартов. Точка доступа 802.11n может одновременно работать и с 802.11n-адаптерами, и со старыми устройствами стандарта 802.11g и даже 802.11b. Стандартом 802.11n предусмотрены механизмы поддержки устаревших стандартов (legacy-механизмы). Скорость работы с клиентами 802.11n снижается (на 50-80%) только тогда, когда более медленные устройства активно передают или принимают данные. Для достижения максимальной производительности (или, по крайней мере, ее проверки) беспроводной сети 802.11n рекомендуется использовать в сети клиенты только этого стандарта.
4. Почему при подключении адаптера 802.11n скорость соединения только 54 Мбит/с или ниже?
4.1. В большинстве устройств стандарта 802.11n будет наблюдаться снижение пропускной способности до 80% при использовании устаревших методов обеспечения безопасности WEP или WPA/TKIP. В стандарте 802.11n установлено, что высокая производительность (свыше 54 Мбит/с) не сможет быть реализована, если используется один из указанных выше методов. Исключение составляют лишь устройства, которые не являются сертифицированными под стандарт 802.11n.
Если вы не хотите получить снижение скорости, используйте только метод безопасности беспроводной сети WPA2 с алгоритмом AES (стандарт безопасности IEEE 802.11i)
.
Внимание! Использование открытой (незащищенной) сети небезопасно!
4.2. В некоторых случаях, при использовании Wi-Fi-адаптера стандарта 802.11n и беспроводной точки доступа стандарта 802.11n, происходит подключение только на стандарте 802.11g. Это также может происходить по причине того, что в точке доступа по умолчанию в настройках безопасности беспроводной сети предустановлена технология WPA2 с протоколом TKIP. Опять же рекомендация: в настройках WPA2 используйте именно алгоритм AES вместо протокола TKIP, и и тогда подключение к точке доступа будет происходить с использованием стандарта 802.11n.
Другая возможная причина соединения только на стандарте 802.11g заключается в том, что в настройках точки доступа используется режим автоопределения (802.11b/g/n). Если вы хотите установить соединение на стандарте 802.11n, то не используйте режим автоопределения 802.11b/g/n, а вручную установите использование только 802.11n . Но помните, что в этом случае клиенты 802.11b/g не смогут подключиться к беспроводной сети, кроме клиентов с поддержкой 802.11n.
5. Используйте диапазон 5 ГГц.
Некоторые интернет-центры поддерживают двухдиапазонный Wi-Fi - работу точки доступа в двух частотных диапазонах 2,4 и 5 ГГц. Сейчас практически все сети Wi-Fi работают на частоте 2,4 ГГц. Чем больше устройств работают на одной и той же частоте, тем сильнее они мешают друг другу, что сильно ухудшает качество соединения. Это особенно актуально в многоквартирных домах, где устройства Wi-Fi имеются практически в каждой квартире. Преимуществом частоты 5 ГГц является свободный радиоэфир, так как эта частота пока редко используется, и как результат минимальное количество помех и максимальное качество соединения. Для использования сети 5 ГГц ваш смартфон, планшет, ноутбук или USB-адаптер должен обязательно поддерживать работу на этой частоте.
При использовании диапазона 5 ГГц рекомендуем выбирать каналы 36, 40, 44 и 48, т.к. на них не используется режим сосуществования с радарами (DFS).
6. В некоторых случаях на точке доступа рекомендуется понизить мощность сигнала Wi-Fi до уровня 50 - 75%.
6.1. Использование слишком большой излучаемой мощности сигнала Wi-Fi не всегда означает, что сеть будет работать стабильно и быстро. Большая мощность сигнала может вызывать дополнительные помехи и ошибки в работе сети. Если радиоэфир, в котором работает ваша точка доступа, сильно загружен (при обзоре беспроводных сетей вы видите большое их количество и мощность их сигнала высокая), то может сказываться влияние внутриканальных и межканальных помех. Наличие таких помех влияют на производительность сети, т.к. резко увеличивают уровень шума, что приводит к низкой стабильности связи из-за постоянной перепосылки пакетов. В этом случае рекомендуем понизить мощность передатчика в точке доступа.
Если настройку понижения мощности передатчика вы не нашли в точке доступа, то это можно сделать другими способами: по возможности увеличить расстояние между точкой доступа и адаптером; открутить антенну на точке доступа (если такая возможность предусмотрена в устройстве); использовать антенну с более низким коэффициентом усиления сигнала (например, с коэффициентом усиления 2 дБи вместо 5 дБи).
6.2. Мощность передатчика точки доступа в роутере обычно выше в 2-3 раза, чем на клиентских мобильных устройствах (ноутбук/смартфон/планшет). В зоне покрытия сети могут быть такие места, где клиент будет слышать точку доступа хорошо, а точка доступа клиента - плохо, или вообще не слышать (ситуация, когда сигнал на клиентском устройстве есть, а связи нет). Как вариант, для получения более стабильной связи можно понизить мощность передатчика в точке доступа.
7. Убедитесь, что на точке доступа и на адаптере поддерживается и включен режим WMM.
Для получения скорости свыше 54 Мбит/с должен быть включен режим WMM (Wi-Fi Multimedia).
В спецификации 802.11n требуется поддержка в устройствах стандарта 802.11e (Качество обслуживания QoS для улучшения работы беспроводной сети) с целью использования режима с высокой пропускной способностью HT (High Throughput), т.е. скорости свыше 54 Мбит/с.
Поддержка режима WMM требуется для устройств, которые будут сертифицированы для использования стандарта 802.11n. Рекомендуем включать по умолчанию режим WMM во всех сертифицированных Wi-Fi-устройствах (точки доступа, беспроводные маршрутизаторы , адаптеры).
Обращаем ваше внимание, что режим WMM должен быть включен как на точке доступа, так и на беспроводном адаптере.
Режим WMM в настройках различных адаптеров может называться по разному: WMM, Мультимедийная среда, WMM Capable и т.п.
8. Отключите использование канала 40 МГц.
Стандартом 802.11n предусмотрена возможность использования широкополосных каналов - 40 МГц для повышения пропускной способности.
Каналы 40 МГц в большей степени подвержены помехам и могут мешать работе других устройств, что вызовет проблемы с производительностью и надежностью, особенно при наличии других сетей Wi-Fi и других устройств, работающих в диапазоне 2,4 ГГц. Каналы 40 МГц могут также создавать помехи для других устройств, использующих этот диапазон (устройства Bluetooth, беспроводные телефоны , соседние сети Wi-Fi).
В
реальности при изменении ширины канала с 20 МГц на 40 МГц (или использовании режима автоматического выбора ширины канала "Auto 20/40" в некоторых устройствах) можно получить даже снижение, а не увеличение пропускной способности. Снижение пропускной способности и нестабильность соединения может происходить несмотря на цифры канальной скорости подключения, которая в 2 раза выше при использовании ширины канала 40 МГц. При снижении уровня сигнала, использование канала шириной 40 МГц становится гораздо менее эффективным и не обеспечивает повышение пропускной способности. При использовании канала шириной 40 МГц и слабом уровне сигнала пропускная способность может снижаться до 80% и не привести к желаемому увеличению пропускной способности.
Иногда лучше использовать стабильную канальную скорость 135 Мбит/c, чем нестабильные 270 Мбит/с.
Реальные преимущества использования канала шириной 40 МГц (в частности увеличение пропускной способности от 10 до 20 Мбит/с), как правило, можно получить только в условиях сильного сигнала и малого числа излучателей в частотном диапазоне. Использование ширины канала 40 МГц оправданно в частотном диапазоне 5 ГГц.
Если же вы решили использовать канал шириной 40 МГц и при этом заметили снижение скорости (не канальной скорости подключения, которая отображается в веб-конфигураторе в меню Системный монитор, а скорости загрузки веб-страниц или приёма/передачи файлов), рекомендуем использовать канал шириной 20 МГц. Так вы сможете увеличить пропускную способность соединения.
Кроме того, с некоторыми устройствами соединение удается установить именно при использовании канала шириной 20 МГц (при использовании канала шириной 40 МГц соединение не устанавливается).
9. Используйте актуальный драйвер беспроводного адаптера.
Низкая скорость соединения может быть также следствием плохой совместимости драйверов различных производителей оборудования Wi-Fi. Нередки случаи, когда установив другую версию драйвера беспроводного адаптера от его производителя или от производителя используемого в нем чипсета, можно получить существенное увеличение скорости.
10. Для устройств Apple.
10.1. Увеличить скорость работы беспроводной сети Wi-Fi Keenetic с некоторыми устройствами компании Apple может помочь смена страны на United States. Это можно сделать через веб-конфигуратор в меню Сеть Wi-Fi на вкладке Точка доступа 5 ГГц или Точка доступа 2.4 ГГц в поле Страна .
10.2. В некоторых устройствах мощность передатчика снижена на крайних каналах (1 и 11/13 для 2.4 ГГц) примерно в 2 раза, чем на средних. Для увеличения зоны покрытия попробуйте использовать канал 6.
Скорость Wi-Fi
Как и интернета вообще, измеряется в килоБИТах или мегаБИТах в секунду. Обозначаются следующими сокращениями: Кбит/с, Кб/с, Kb/s, Kbps, Мбит/с, Мб/с, Мb/s, Мbps. Не путайте их с другой величиной измерения скорости - килоБАЙТами и мегаБАЙТами в секунду - это не скорость интернета, а скорость передачи данных программой. Чаще всего она отображается в таких утилитах, как клиенты ftp или torrent. Он обозначаются очень похоже, но буква «Б» («B») здесь большая: КБайт/с, КБ/с, KB/s, KBp, МБайт/с, МБ/с, МB/s или МBps. Соотношение у них следующее:
?
1 байт = 8 бит
Соответственно, если в ftp клиенте отображается скорость передачи данных 5 мегабайт в секунду, то умножаем это число на 8 и получаем скорость интернета в 40 мегабит в секунду.
Теперь давайте определимся, что мы понимаем под понятием «скорость роутера». На самом деле есть две характеристики:
1. Скорость работы с интернетом, то есть с порта WAN на порт LAN.
2. Скорость работы между двумя устройствами внутри одной локальной сети , то есть WLAN-WLAN
Как измерить скорость wifi роутера при работе с интернетом?
Для измерения скорости интернета по wifi не обязательно запускать программы и производить математические операции. Существуют онлайн сервисы , которые помогут это сделать автоматически. Мы воспользуемся самым популярным сайтом SpeedTest.net .

Жмем на кнопку «Begin Test» и ждем, пока система протестирует. Вот результат:

Получается, что у меня входящая скорость 33,56 Мбит/с, а входящего - 49,49 Мбит/с. Это замерилась именно скорость wifi соединения с интернетом, а не скорость соединения wifi роутера по кабелю. Теперь отключаемся от wifi, подключам ПК к роутеру по кабелю и производим те же самые замеры. Если получилось, что скорость по кабелю выше, чем скорость wifi соединения, то читаем статью дальше.
Научный эксперимент - замеряем скорость wifi соединения
Теория-теорией, а давайте на практике оценим, насколько отличаются скоростные показания по приему-отдаче данный при различных типах подключения.
1. Соединяем компьютер с интернетом напрямую по кабелю провайдера.

2. Соединяем компьютер по кабелю с роутером, к которому подключен сетевой кабель

3. Соединяем компьютер с роутером по wifi

Как мы видим, самая высокая скорость получается, когда кабель подключен напрямую к компьютеру - 41 Мбит/с на прием.
Чуть меньше - когда интернет идет по кабелю, но при посредничестве роутера - 33 Мбит/c на прием
И еще меньше - по wifi: 26 Мбит/с
Из этого можно сделать вывод - роутер реально немного режет скорость по объективным причинам, в которых сейчас разберемся.
Низкая скорость wifi
Итак, если у вас низкая скорость wifi, значит роутер режет скорость . По-научному это называется пропускная способность или скорость маршрутизации WAN-LAN. За данный параметр отвечает начинка устройства, параметры которой обычно указаны на наклейке на днище и обозначается как H.W. - HardWare. Если они не соответствуют вашему тарифному плану, значит надо менять аппарат на более мощный с бОльшей пропускной способностью.
Также скорость интернета через wifi зависит от типа подключения к провайдеру. В порядке уменьшения они выглядят так: DHCP и Static IP - VPN - PPTP.
Получается, что если на коробке устройства указана скорость передачи данных по Wi-Fi до 300 Мбит/с, а параметр WAN-LAN для данной модели в сочетании с типом и протоколом подключения к провайдеру равен 24 Мбит/с, то и скорость подключения к интернету не может превысить 24, а в реале скорее всего будет меньше.

Но причина может быть не только в роутере - железо и ПО wifi адаптера на принимающем сигнал компьютере тоже должен иметь соответствующие параметры.
Также нужно учесть, что указанные в инструкции и на наклейках технические характеристики рассчитаны для идеальных условий работы - с минимальным расстоянием от роутера к устройству, в отсутствие сторонних помех, поглащающих сигнал материалов и при минимальной загрузке сети. То есть если у Вас рядом с домом находится пункт связи ВМФ, роутер стоит в соседней комнате за железобетонной стеной и при этом сестра качает все серии «Интернов» по торренту, то вполне логично предположить, что ваша скорость интернета wifi будет намного ниже, чем указано на коробке и в тарифном плане и Вам насладиться игрой в Counter Strike не получится. На практике реальная скорость wifi соединения раза в два-три меньше, чем указано в спецификации.
WiFi роутер скорость
В «природе» существует несколько стандартов технологии беспроводной передачи данных по wifi. Приведу ниже таблицу, в которой соотнесены теоретические и практические скорости:
| Стандарт | Скорость в теории в Мбит/с | Скорость на практике в Мбит/с |
|---|---|---|
| IEEE 802.11a | До 54 | До 24 |
| IEEE 802.11g | До 54 | До 24 |
| IEEE 802.11n | До 150* | До 50 |
| IEEE 802.11n | До 300** | До 100 |
* - для устройств, работающих на частоте 40 МГц в 1 поток
** - для устройств, работающих на частоте 40 МГц в 2 потока
Скорость при работе внутри локальной сети (WLAN-WLAN)
Многие пользователи также могут отметить тот факт, что роутер режет скорость не только при выходе в интернет, но и исключительно при обмене данными внутри локальной сети.
Весь прикол заключается в том, что при реальной работе нескольких устройств одновременно, на самом деле роутер работает с каждым из них поочередно. Получается своеобразная очередь, из-за чего и режется скорость - она становится в разы меньше, чем при работе роутера только с одним клиентом. А при обмене данными между двумя устройствами, например, когда вы по локалке перекидываете файлы с одного компьютера на другой, она будет еще в 2-3 раза меньше, чем общая реальная скорость по сети.
Разберем пример - передаем данные между 2 компами - один с адаптером стандарта 802.11g (до 54 Мбит/c), другой - 802.11n (до 300 Мбит/c). У роутера - тоже 802.11n (до 300 Мбит/c) .

Вне зависимости от того, какой у вас навороченный роутер, в теории максимальная скорость внутри сети даже в теории не будет больше 54 Мбит/с - по максимальным данным самого медленного адаптера. На практике, исходя из нашей таблицы, это будет не более 24 Мбит/с. Как мы выяснили, при одновременной работе с несколькими клиентами роутер будет с ними взаимодействовать поочередно, то есть реально скорость будет 12 Мбит в секунду. При удалении же от точки доступа на некоторое расстояние она будет еще больше падать.
При этом на том компе, у которого адаптер стандарта «N», в качестве издевки, утилиты для замера скорости могут показывать теоретические данные в 150 Мбит/c, которые реально максимально возможны для нашего роутера.
Как каналы роутера могут влиять на качество связи?
Как известно, wi-fi - это технология передачи данных по радиоканалам. Поэтому работа других устройств может оказывать сильное влияние и создавать помехи.
Прежде всего бытовые приборы, а также другие сети wi-fi, находящиеся вокруг вас и работающие в том же частотном диапазоне. Сейчас в природе существует два диапазона - 2,4 и 5 ГГц (гигагерц). Беспроводные сети стандарта 802.11b/g работают в диапазоне 2.4 ГГц, сети стандарта 802.11a - 5 ГГц, а сети стандарта 802.11n - могут работать в обоих.
5ГГц (GHz) - стандарт относительно новый, поэтому если использовать его, то больше шансов на то, что он не будет загружен другими устройствами.
Планировать скорость вашей будущей WiFi сети нужно еще до покупки устройств, которые будут в ней работать!
Если вы приобретете роутер, который поддерживает частоту 5GHz и последний стандарт с передачей данных до 300 мб/c, но при этом на компьютере будет установлен адаптер, поддерживающий только 2.4 GHz и скорость до 54 мб/c, то работать эта связка будет именно по максимальным характеристикам адаптера. Как говорится, скорость эскадры равна скорости самого медленного корабля. Плюс учитывайте также, что эти значения максимальные в идеальных уcловиях - в реальности все будет медленнее.
Если говорить о 2.4 ГГц, то для использования имеются 13 каналов шириной 20 МГц или 40МГц для стандарта 802.11n. Так вот, другие точки доступа, работающие на одном из 13 каналов, создают помехи на соседние. То есть, если задействован канал «2», то помехи будут идти на каналы «1» и «3» и т.д. Теперь вы спросите, как это исправить?
Отвечаю - в любом современном роутере по умолчанию режим выбора каналов выставлен на «авто». Находится эта настройка в разных моделях по-разному, но она есть. Прилагаю изображения с разных производителей:

Каналы роутера Asus на примере модели RT-N10U B.1
![]()
Настройка каналов на Trendnet TEW-639GR
Для того, чтобы у вас все работало стабильно и без помех, сначала надо выяснить, какие каналы задействованы на точках доступа ваших соседей. Для этого есть специальная программа - . Устанавливаете ее, запускаете и она начнет сканирование эфира и определит параметры каждой из сетей в зоне доступа. Нас будет интересовать параметр «Channel»

Оптимальные результаты для скорости вашей сети будут достигаться в том случае, если ваш канал будет стоять как минимум на 5 каналов дальше, чем самые сильные соседские сигналы. То есть если наиболее мощные занимают каналы 5 и 6, то ставьте 11 и не прогадаете.
А вот подробный список непересекающихся каналов:
Заметили, я не указал 12 и 13? Дело в том, что если у вас будет роутер, произведенный в или для Штатов, то на нем будет только 11 каналов в соответствии с местным законодательством.
Наконец, еще несколько источников помех - Bluetooth, печи СВЧ и радионяни . Они работают также на частоте 2.4 ГГц, поэтому одновременно пользоваться голубозубой гарнитурой, греть суп и подключаться к wifi не рекомендуется.
Как увеличить скорость wifi?
Для того, чтобы увеличить скорость wifi соединения нужно:
1. Выбирать провайдера с подключением по протоколу DHCP
2. Использовать роутер и адаптер с максимальной пропускной способностью, поддерживающие стандарт IEEE 802.11 N или AC (диапазон 5 ГГц)
3. Использовать роутер и адаптер одной фирмы
4. Установить роутер в таком месте в квартире, чтобы он не был закрыт толстыми перекрытиями и был расположен далеко от источников радиоизлучения, но максимально близко к месту расположения ваших устройств
5. Иметь в виду, что при большой нагрузке домашней сети время открытия страниц в браузере увеличится. Для улучшения характеристик можно расширить канал с 20 до 40 MHz.
Привет! Как Вы уже наверное поняли из предыдущей статья об , я обзавелся беспроводным интернетом. А сегодня, хочу рассказать Вам, упадет ли скорость интернет соединения после того, как Вы установите Wi-Fi роутер.
Понятное дело, что если Вы будете качать что-то на своем компьютере, который подключенный к роутеру по кабелю, и еще будете скачивать по Wi-Fi, то скорость будет делится. А вот сам факт подключения к интернету через роутер ничего не изменит.
У меня конечно же получилось интересное совпадения, через которое я захотел выбросить свой Wi-Fi роутер в окно, но сейчас уже все устаканилось вроде, дело было так.Своим интернетом от Киевстар Домашний я не пользовался два месяца, тут приехал и сразу же поставил Wi-Fi роутер, все подключил, установил, как раз до вечера все это сделал, тут захожу в интернет начинаю активно открывать странички на компьютере, а они загружаются через одну и не очень быстро. У меня не очень быстрый тариф, до 4 Мб, но все же. По Wi-Fi на телефоне тоже не очень то и летало.
Ну я давай грешить на роутер, сначала мучил его с настройками, затем взял в руки клещи и пошел обжимать коннекторы по новой. Я просто не использовал сетевой кабель который шел в комплекте с роутером, мне нужно было больше, вот я и обжал свой кусок кабеля, побольше. Значит, сменил я все коннекторы, все проверил, подключил, а оно так же. Интернетом пользоваться практически невозможно страницы загружаются через одну вбивая ошибку “Невозможно найти удалённый сервер” , и очень медленно.
Так, думаю, нужно тестировать. Приволок ноутбук, ну что бы исключить что дело в моем компьютере. Подключил его через роутер, все так же. Подключил сетевой кабель напрямую, без роутера так же плохо грузится.
Ну все ясно теперь, дело не в роутере и не в компьютере, а в самом интернете от Киевстар. Решаем проблему, звоню на 460 и говорю оператору что так и так, не грузится ничего почти, на что он отвечает, что на оборудования к которому я подключен действительно есть проблемам, которую специалисты компании уже решают, и через два дня все будет нормально, если нет, то звонить снова.
Я еще подумал тогда, ага решат они, придется провайдера менять. Но на мое удивление сегодня все работает хорошо, молодцы, походу все починили, а я даже не думал.
Я же писал о том влияет ли наличие Wi-Fi роутер на скорость интернет соединения, так вот не влияет совсем (по крайней мере роутер TP-Link TL-WR841N), на глаз я ничего не заметил. Вот еще скриншоты с сервиса speedtest.net, на котором Вы можете . Проверял на компьютере, который подключен к роутеру по сетевому кабелю и с телефона по Wi-Fi.


Как видите все стабильно, как на компьютере так и на телефоне по Wi-Fi соединению. и свои 4 Мб заявленные провайдером я получаю вполне. Так что все нормально, ставьте себе Wi-Fi в доме, это очень удобно. Возник у меня еще одни вопрос, нужно ли отключать Wi-Fi роутер на ночь. Немножко погуглил и сделал для себя выводы. Роутеры для того и созданы, что бы быть все время включенными. Но для того что бы всю ночь он не излучал свои “вредные” волны я его отключаю и вам советую. Да и старайтесь ставить его подальше от головы, так всяких излучений хватает, а тут еще и Wi-Fi. Кстати о вредности Wi-Fi я писал , можете почитать. Удачи!
Ещё на сайте:
Обновлено: Февраль 12, 2014 автором: admin
Как увеличить скорость интернета через wifi роутер, если провайдеры обещают пользователям высокую скорость интернета при любых условиях и зачастую это обещание не реализовано?
Быстрота интернета – это количество переданных данных за секунду времени (измеряется в килобитах или мегабитах за секунду).
В браузерах и других программах быстрота загрузки или скачивания файлов измеряется в килобайтах или в мегабайтах за секунду. Не стоит путать эти два понятия.
Возможные причины низкой скорости интернета
Быстрота интернета может уменьшиться из-за следующих причин:
- устройство находится слишком далеко от маршрутизатора;
- сеть одновременно используют несколько устройств, которые потребляют большое количество трафика;
- программные неполадки в маршрутизаторе;
Перед тем как начать устранение проблемы, следует протестировать быстроту интернета с помощью онлайн-сервисов.
Во время тестирования отключите сторонние вкладки в браузере и программы, которые могут помешать проверке скорости. Некоторые популярные сервисы:
Обновление драйверов роутера
Увеличить темпы может помочь обновление всех драйверов роутера . Установленный драйвер может быть несовместим с версией операционной системы.
Откройте диспетчер устройств (системная утилита, в которой отображаются все подключенные устройства) и выберите вкладку сетевых адаптеров.
Найдите в списке ваш адаптер wifi и, нажав правую кнопку мыши, выберите пункт меню «обновить».
Драйверы будут скачаны и установлены в фоновом режиме через одну - две минуты.

Совет! После обновления драйверов обязательно перезагрузите компьютер и роутер.
Изменение режима работы сети
Режимы работы роутера отвечают за его пропускную способность на определенном устройстве.
Существуют режимы, которые способны увеличить скорость маршрутизатора за счет улучшения уровня QoS.
Чтобы изменить режим работы, зайдите в диспетчер устройств и нажмите правой кнопкой манипулятора на адаптер wifi.
Выберите пункт свойств. Во вкладке «дополнительно» приведены все возможные режимы работы маршрутизатора, через которые можно увеличить его работу.

WiFi адаптер
Для обеспечения максимально высокой скорости интернета выберите режим WMM, Preamble или Выходная мощность.

Прошивка роутера
Если вышеперечисленные способы не помогают увеличить скорость интернета и маршрутизатор периодически самопроизвольно отключается, следует перепрошить его.
Обратитесь в любой сервисный центр, который специализируется на обслуживании wifi роутеров.
Самостоятельная прошивка может привести к неполадкам в работе устройства.
Чтобы узнать, до какой версии ПО необходимо обновить его, переверните устройство и посмотрите на версию текущей прошивки, как показано на изображении:
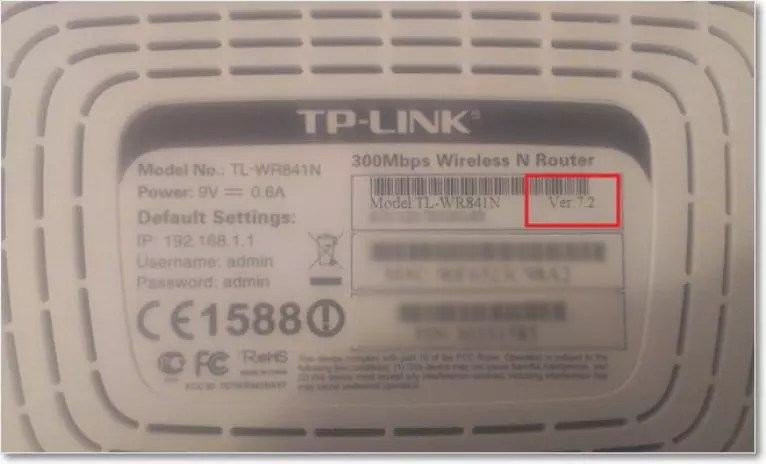
К примеру, на рисунке версия программного обеспечения роутера – 7.2, значит, его необходимо обновить до 7-й версии.
Другие способы увеличить скорость интернета
Существуют также другие способы, которые помогут увеличить скорость wifi на вашем персональном компьютере или ноутбуке.
- Увеличение ширины канала. Изменить данный параметр можно в окне настроек роутера. Рекомендуемая ширина канала для бесперебойного и быстрого интернет-соединения составляет 20 Мегагерц. Можно также увеличивать ширину канала;
- Регулирование мощности передатчика. Данный параметр также проставляется в настройках маршрутизатора. Рекомендуемая величина – 75.

Видео, которое подскажет, как применить все вышеуказанные способы увеличения скорости интернет на практике:
Как увеличить скорость WiFi роутера и интернета? Speed up wifi
Скорость WiFi роутера - главная проблема при создании беспроводной сети. Часто приходится слышать от зрителей, что роутер режет скорость из-за чего у них низкая скорость интернета.
Что делать если Вас не устраивает низкая скорость Интернета через Wi-Fi сеть роутера? Как её увеличить и ускорить роутер?
Для начала подключите свой ноутбук к нему через кабель и проверьте скорость. Возможно что Ваш маршрутизатор ни в чем не виноват и причина тормозов находится на стороне провайдера.
А вот если через кабель все отлично, а по Вай-Фай тормозит - тогда стоит попробовать его немного "подкрутить" по параметрам и тем самым ускорить беспроводную сеть.
Используем самый быстрый стандарт WiFi
Первое, на что надо обратить внимание - это использование только высокоскоростных стандартов Wi-Fi. Для обычного диапазона 2.4 ГГц это 802.11N , а для 5 ГГц - 802.11AC .

Настраивается это обычно в базовых параметрах модуля Вай-Фай на роутере, пункт называется Беспроводной режим . Единственная оговорка - думаю, Вы должны понимать, что Ваше беспроводной адаптер на компьютере, ноутбуке или телефоне тоже должен поддерживать выставленный быстрый стандарт.
Ширина канала роутера
Второй параметр, позволяющий увеличить скорость WiFi на роутере - это ширина радио-канала. Чтобы Интернет работал быстрее, выставьте значение 40 МГц для диапазона 2.4 ГГц:

Для диапазона 5 ГГц нужно использовать либо 40 МГц (для 802.11N), либо 80 МГц (для 802.11AC).

Обычно после этого прирост скорости становится ощутимым.
Замечание: Ставить максимальное значение ширины канала роутера можно только если у Вас отличное качество сигнала. Иначе можно получить обратный эффект - нестабильное соединение и падение пропускной способности канала.
Непересекающиеся каналы WiFi
В обычном диапазоне 2.4 ГГц значительное влияние может оказывать номер используемого радиоканала. Непересекающимися каналы в диапазоне 2,4 ГГц - это 1, 6 и 11, а значит скорость Вай-Фай сети роутера при их использовании будет выше.

На частотах в 5,0 ГГц доступно 24 непересекающихся канала, поэтому данный диапазон более предпочтителен. Это особенности работы радио-передатчиков и ничего здесь не поделать.
Включаем режим WMM
В беспроводных сетях есть своя технология обеспечения качества сервиса или, как она более правильно называется - приоритизации трафика. Называется она Wireless Multimedia или сокращенно WMM .

Её использование является обязательным если Вы хотите выжать по максимуму скорость Вай-Фай на роутере при использовании стандарта 802.11N. Включается эта опция в расширенных или дополнительных параметрах радиомодуля.
Мощность WiFi-сигнала роутера
Мощность передатчика маршрутизатора или точки доступа так же способны оказывать значительное влияние на скорость Интернета по Wi-Fi. Опять же технология беспроводной связи такова, что наибольшая скорость достигается при наибольшей плотности. А чем выше мощность передатчика роутера, тем плотность ниже, а значит падает и скорость. Именно из-за этого пользователям не советуют приближаться к точке доступа ближе чем на 1,5 метра. В противном случае качество работы сети наоборот падает и передача данных начинает тормозить. Поэтому, если Вы недовольны скоростью своего роутера - попробуйте снизить мощность передатчика до 75%, а то и до 50%.

Используйте быструю и безопасную защиту
Использование устаревших стандартов шифрования беспроводной сети в современных условиях не только является брешью в безопасности, но ещё и причиной появления проблемы со скоростью Вай-Фая.

Дело в том, что стандарты WEP и WPA безнадежно устарели. Кроме того, что они взламываются за несколько минут простыми школьниками, так они ещё имеют и ограничения по передаче данных. Так, используя простой WPA, разогнаться выше 54 мегабит в секунду Вам не удастся даже на мощном современном оборудовании. Именно поэтому обязательно используйте только WPA2 с шифрованием AES тогда у Вас не будет тормозить Wi-Fi.
Перепрошивка Вай-Фай роутера
Ну и ещё один фактор, позволяющий в некоторых случаях в несколько раз ускорить Интернет по Wi-Fi - это перепрошивка роутера. Та микропрограмма, которая идёт на устройстве с завода очень часто оказывается сырой и с ошибками. А иногда встречались случаи, когда ПО было вообще неработоспосбным. Поможет только перепрошивка роутера. Например, на роутерах ASUS неоднократно встречался с тем, что скорость обмена радиомодуля с проводными интерфейсами (этот параметр называется скорость коммутации ) на новых прошивках значительно выше, чем на старых.
Так же встречаются случаи, когда реально увеличить скорость Интернета по WiFi на роутере получается только с помощью альтернативных прошивок. Заводское программное обеспечение при этом проблему с тормозами девайса решить не может.

Перепрошивка роутера - дело относительно простое. На многих современных моделях есть уже опция автообновления ПО. Для того, чтобы выполнить перепрошивку вручную, сначала надо скачать файл микропрограммы с сайта производителя. Затем в меню настроек аппарата заходим в системные инструменты и в разделе "Обновление ПО" указываем путь к файлу прошивки.
Беспроводное подключение к сети далеко не всегда радует такой же скоростью, как подключение через кабель. Этому способствует ряд факторов, таких как зашумленность канала, радиопомехи бытовых электроприборов, устаревшее ПО на роутере и клиентском оборудовании, неверно заданные настройки или недостаточная производительность устройств.
Низкая скорость интернета по Wi-Fi может быть по многим причинам. Наиболее распространенные из них будут рассмотрены далее, но для начала нужно убедиться, что проблема именно в беспроводном канале передачи данных.
Как узнать, что причина в Wi-Fi соединении
В некоторых случаях плохой интернет может быть по вине провайдера. Чтобы узнать зависит ли от роутера качество соединения нужно посмотреть на сколько быстро работает подключение по кабелю, без использования точки доступа (напрямую от поставщика услуг связи).
Большинство провайдеров (например, Ростелеком) подключают абонентов, используя технологию Ethernet. На сторону абонента проводят лан кабель, через который осуществляется связь с интернетом. Чтобы определить какая скорость на входе, нужно подключить компьютер непосредственно к этому кабелю и через браузер зайти на сайт сервиса, который определит на сколько быстро работает соединение.
Наиболее популярный сайт, на котором можно проверить скорость – speedtest.net. Все что нужно сделать, зайти на страницу и нажать на кнопку «проверить». Сервис сам определит ближайший сервер и после соединения с ним протестирует задержку, скорость скачивания и отдачи. После проверки появятся результаты, например, такие:
Тестирование проводилось посредством соединения с ближайшим сервером, поэтому можно считать, что это максимальная скорость, которую может предоставить провайдер.
После тестирования кабельного интернета нужно узнать скорость для беспроводного соединения. Если устройств несколько, можно протестировать каждым из них. Мобильное андроид приложение от сервиса speedtest.net показало следующий результат:
Планшет при тех же условиях:
Скорость упала потому, что планшет сравнительно старый (2011 года) и может работать только в режиме 802.11g. Несмотря на то, что этот стандарт предусматривает до 54 Мбит, на практике получается в 2 раза меньше.
На ноутбуке через 2 стены от роутера, с половиной уровня сигнала:
Загруженность частотного диапазона
Эта проблема возникает в многоэтажных домах, где плотность работающих точек доступа велика. Основной признак загруженности диапазонов – падает скорость Wi-Fi соединения.
Рабочая частота подавляющего количества роутеров 2,4 ГГц, а доступных каналов в соответствии с законодательством РФ всего 13. Фактически диапазон рабочих частот находится в пределах от 2,412 ГГц до 2,484 ГГц. Этот волновой спектр поделен на равные части с шагом в 0,005 ГГц.
Особенности технологии Wi-Fi таковы, что передача данных не может вестись на фиксированной частоте, поэтому каналы, находящиеся на 2 порядка возле друг друга пересекаются. Из 13 доступных каналов непересекающихся всего 3, а именно 1, 6, 11.
В результате складывается ситуация, когда роутеры, находящиеся поблизости, используют один и тот же Wi-Fi канал, то есть работают на одной частоте, что вызывает наложение волн – интерференцию. Это одна из причин того, что точка доступа не выдает полную скорость по Wi-Fi.
Видео - советы по выбору канала Вай-Фай:
Попробовать исправить ситуацию можно двумя способами. Первый заключается в поиске наименее загруженного канала. Для этого необходимо скачать утилиту inSSIDer и просканировать с ее помощью каналы Wi-Fi точек доступа, работающих поблизости.
Недостаток этого способа в том, что, если вокруг более 10 работающих роутеров, то загружены будут все каналы. К тому же у большинства пользователей стоит в настройках автоматический выбор канала. То есть, даже если удалось найти более-менее свободный, то нет ни каких гарантий, что он будет таковым в ближайшее время. Устройства соседей могут его занять автоматически, посчитав более предпочтительным. Это одна из причин, по которой «скачет» скорость Wi-Fi интернета.
Более детальней о настройке каналов можно .
Второй способ заключается в переходе на частоту 5 ГГц, которая далеко не так загружена и скорей всего останется таковой в ближайшем будущем. Устройства, которые могут раздавать Вай-Фай на этой частоте, обычно работают в двух диапазонах – 2,4 и 5 ГГц. Оборудование создает две параллельные сети с разными частотами и названиями. Все устройства, не способные работать на 5 ГГц будут автоматически подключатся к 2,4 ГГц.
Это видео поможет определится с частотой канала:
Недостатки перехода на 5 ГГц следующие:
- Высокая стоимость точек доступа (сравнительно с роутерами 2,4 ГГц);
- Далеко не все мобильные устройства могут работать с сетями 5 ГГц;
- Физические особенности не позволяют обеспечить покрытие, как у сетей 2,4 ГГц или большее.
Проблемы с точкой доступа
Неправильное расположение роутера частая причина низкой скорости по Wi-Fi. Все дело в сигнале, который не может покрыть необходимую площадь квартиры или дома. Чтобы проверить качество приема достаточно пройтись по квартире с телефоном и наблюдать за изменением градации уровня сигнала. На мобильных устройствах, работающих под управлением ОС Андроид значок уровня сигнала отображается сверху в панели уведомлений. Пользователи Windows систем могут его увидеть в нижнем правом углу на панели задач.
Без всяких проверок можно с уверенностью сказать, что оптимальным расположением будет середина площади, на которой планируется пользоваться беспроводным интернетом. Чем меньше расстояние от раздающего устройства до клиента, тем лучше сигнал, но не следует располагать их слишком близко.
Важно: роутер не режет скорость, если расстояние от него до клиента больше полуметра. При очень близком расположении возможны потери соединения.
На качество сигнала влияет не только расстояние. Скорость могут ограничивать стены (особенно с металлическими элементами), приборы излучающие электромагнитные волны (любые бытовые электроприборы, особенно СВЧ печи). Блютус и радиоволны от телефонов также будут создавать помехи.
Пропускная способность точки доступа может быть ограничена неправильно заданными настройками. Многие параметры по умолчанию, установлены таким образом, чтобы добиться стабильной работы с большим количеством устройств, что не всегда дает максимальную скорость приема-передачи данных.
Настройка режима Wi-Fi
Плохой интернет может быть еще потому, что роутер по умолчанию использует смешанный режим.
Роутер ограничивает скорость по самому медленному устройству, подключенному к сети. То есть, если к точке доступа подключится ноутбук, который поддерживает только стандарт 802.11g, то все остальные пользователи будут работать на скорости этого стандарта.
Это хорошо для старого ноутбука, который не может работать в режиме 11N. Но подобные устройства встречаются довольно редко и, если не предполагается их использование, имеет смысл установить режим «только 11n».
Для этого нужно при помощи браузера войти в панель управления роутером. В адресной строке браузера нужно ввести адрес, для большинства устройств верным будет http://192.168.0.1/ или http://192.168.1.1/ . Система попросит ввести пару логин-пароль (по умолчанию обычно admin-password). Дальнейшие действия зависят от конкретного устройства и его панели управления. В TP-Link TL-WR841N – это меню -> «Беспроводной режим» -> «Настройки беспроводного режима».
Настройка ширины канала
Для устройств, работающих на частоте 2,4 ГГц, возможно установить либо 20 МГц, либо 40 МГЦ. Второй вариант позволит увеличить скорость Wi-Fi, но с некоторыми ограничениями. Дело в том, что ширина канала 40 МГц требует для нормальной работы четкого устойчивого сигнала, в противном случае соединение может быть потеряно вовсе.
Что касается устройств с рабочей частотой 5 ГГц, для них можно задать ширину канала 40 и 80 МГц.
Настройки безопасности
Немаловажное значение для передачи данных имеют настройки защиты канала WI-Fi. Использование старых стандартов (WEP, WPA и шифрование TKIP), не только малоэффективно в плане безопасности, но также является непосредственной причиной того, что роутер режет скорость.
Для предотвращения взлома и повышения качества сигнала, в параметрах безопасности следует выбирать стандарт WPA-PSK/WPA2-PSK и шифрование AES.
Настройка WMM
Несколько ускорить передачу мультимедийного содержимого поможет включение параметра «Активировать WMM». WMM – Wi-Fi Multimedia. Эта функция находится в меню -> «Беспроводной режим» -> «Расширенные настройки беспроводного режима». Ее активация делает мультимедийное содержимое более приоритетным, что ускоряет его загрузку.
Для корректной работы WMM, его необходимо настроить и на клиентском оборудовании. Для ОС Windows в диспетчере устройств нужно найти Wi-Fi адаптер и активировать функцию WMM.
Мощность передатчика точки доступа
Еще один момент, который позволить повысить скорость – это настройка мощности излучателя. Если клиентское оборудование находится на большом расстоянии и сигналу приходится пробиваться через препятствия, этот параметр необходимо ставить на максимум (100% для некоторых устройств). В тоже время избыточная мощность излучателя может плохо влиять на скорость, при работе на малых расстояниях, где роутер выдает высокий уровень сигнала.
Для TP-Link эти параметры находятся в меню -> «Беспроводной режим», -> «Расширенные настройки» -> «Режим работы». Здесь возможно выбрать из трех вариантов – высокая, средняя, низкая (имеется в виду скорость соединения).
Неактуальная версия прошивки точки доступа
Некоторые уважаемые производители (Asus, D-Link, TP-Link) ставят на свои изделия старые версии прошивок, в то время как на официальных сайтах выложено несколько свежих версий. Делается это для надежности: старые версии проверены долговременной работой со многими устройствами в отличие от новых. Тем не менее, обновление микропрограммы может повысить скорость передачи данных.
Способы обновления отличаются в зависимости от изготовителя. На некоторых устройствах сначала нужно скачать файл с официального сайта, затем обновить систему, выбрав его в панели управления. Для обновления микропрограммы роутера TP-Link нужно перейти в меню «системные инструменты» -> «Обновление встроенного ПО», выбрать файл, предварительно его скачав, и нажать кнопку «Обновить».
Маленькая скорость может быть из-за некорректной работы новой прошивки. Чтобы восстановить прежнее состояние системы нужно предварительно создать резервную копию. Для этого надо зайти в меню «Системные инструменты» -> «Резервная копия и восстановление» и нажать кнопку «Резервная копия». На этой же странице можно в случае надобности восстановить систему из резервного файла.
Драйвера Вай-Фай модулей на клиентском оборудовании также требуют периодического обновления. В системах Windows это можно сделать, зайдя в диспетчер устройств и выбрав там соответствующий сетевой адаптер.
Слабое железо
Некоторые особо бюджетные точки доступа, оснащенные сверхслабыми чипами, недостаточным количеством оперативной памяти и маломощным излучателем, просто не в состоянии быстро раздавать интернет. Речь не идет о дешевых, но терпимо работающих моделях. Упомянутый выше TP-Link стоит меньше 20$ и это не мешает ему нормально выполнять свои функции. Имеются в виду устройства неведомых китайских мастеров, приобретенные в не менее авторитетных точках реализации.
Использование дополнительного оборудования
Чтобы усилить сигнал можно использовать более мощные антенны для роутеров (если их замена предусмотрена конструкцией аппарата), внешние адаптеры для ноутбуков и компьютеров, повторители Wi-Fi сигнала (репитеры).
Полезное видео по настройке и увеличению мощности сигнала:
В процессе апгрейда роутера посредством установки другой антенны следует уделять внимание совместимости устройств и рекомендациям производителя. Иначе можно лишиться гарантии или испортить оборудование.
Если требуется стабильный доступ к Сети на большой площади, одного роутера будет недостаточно. Так как не всегда есть возможность и желание прокладывать кабель, чтобы подключить дополнительный маршрутизатор, можно использовать так называемый репитер (повторитель сигнала).

Обычная точка доступа получает интернет через лан кабель, подключенный к WAN потру. Роутеры с функцией репитера могут работать как усилители Wi-Fi (при этом в клиентских устройствах отображается сеть, сигнал которой усиливает репитер). Другой вариант, когда точка доступа выступает в роли самостоятельной сети со своим именем, только она получает интернет не по кабелю, как обычный роутер, а по Wi-Fi.